# Conflicts: # .editorconfig # docs/de/index.rst # docs/de/user/import.rst # docs/en/index.rst # docs/en/user/configuration.rst # docs/en/user/import.rst # docs/fr/index.rst # docs/fr/user/import.rst # src/Wallabag/CoreBundle/Command/InstallCommand.php # src/Wallabag/CoreBundle/Resources/translations/messages.da.yml # src/Wallabag/CoreBundle/Resources/translations/messages.de.yml # src/Wallabag/CoreBundle/Resources/translations/messages.en.yml # src/Wallabag/CoreBundle/Resources/translations/messages.es.yml # src/Wallabag/CoreBundle/Resources/translations/messages.fa.yml # src/Wallabag/CoreBundle/Resources/translations/messages.fr.yml # src/Wallabag/CoreBundle/Resources/translations/messages.it.yml # src/Wallabag/CoreBundle/Resources/translations/messages.oc.yml # src/Wallabag/CoreBundle/Resources/translations/messages.pl.yml # src/Wallabag/CoreBundle/Resources/translations/messages.pt.yml # src/Wallabag/CoreBundle/Resources/translations/messages.ro.yml # src/Wallabag/CoreBundle/Resources/translations/messages.tr.yml # src/Wallabag/CoreBundle/Resources/views/themes/baggy/Config/index.html.twig # web/bundles/wallabagcore/themes/baggy/css/style.min.css # web/bundles/wallabagcore/themes/baggy/js/baggy.min.js # web/bundles/wallabagcore/themes/material/css/style.min.css # web/bundles/wallabagcore/themes/material/js/material.min.js
5.8 KiB
Migrate from ...
In wallabag 2.x, you can import data from:
We also developed a script to execute migrations via command-line interface.
Because imports can take ages, we developed an asynchronous tasks system. You can read the documentation here (for experts).
Create a new application on Pocket
To import your data from Pocket, we use the Pocket API. You need to create a new application on their developer website to continue.
- Create a new application on the developer website
- Fill in the required fields: application name, application description, permissions (only retrieve), platform (web), accept the terms of service and submit your new application
Pocket will give you a Consumer Key (for example, 49961-985e4b92fe21fe4c78d682c1). You need to configure the pocket_consumer_key in the Config menu.
Now, all is fine to migrate from Pocket.
Import your data into wallabag 2.x
Click on Import link in the menu, on Import contents in Pocket section and then on Connect to Pocket and import data.
You need to authorize wallabag to interact with your Pocket account. Your data will be imported. Data import can be a demanding process for your server.
Readability
Export your Readability data
On the tools (https://www.readability.com/tools/) page, click on "Export your data" in the "Data Export" section. You will received an email to download a json (which does not end with .json in fact).
Import your data into wallabag 2.x
Click on Import link in the menu, on Import contents in Readability section and then select your json file and upload it.
Your data will be imported. Data import can be a demanding process for your server.
From Pinboard
Export your Pinboard data
On the backup (https://pinboard.in/settings/backup) page, click on "JSON" in the "Bookmarks" section. A JSON file will be downloaded (like pinboard_export).
Import your data into wallabag 2.x
Click on Import link in the menu, on Import contents in Pinboard section and then select your json file and upload it.
Your data will be imported. Data import can be a demanding process for your server.
From Instapaper
Export your Instapaper data
On the settings (https://www.instapaper.com/user) page, click on "Download .CSV file" in the "Export" section. A CSV file will be downloaded (like instapaper-export.csv).
Import your data into wallabag 2.x
Click on Import link in the menu, on Import contents in Instapaper section and then select your CSV file and upload it.
Your data will be imported. Data import can be a demanding process for your server.
wallabag 1.x
If you were using wallabag v1.x, you need to export your data before migrating to wallabag v2.x, because the application and its database changed a lot. In your old wallabag installation, you can export your data, which can be done on the Config page of your old wallabag installation.
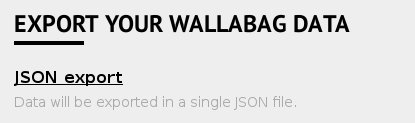
Note
If you have multiple accounts on the same instance of wallabag, each user must export from v1 and import into v2 its data.
Note
If you encounter issues during the export or the import, don't hesitate to ask for support.
When you have retrieved the json file containing your entries, you can install wallabag v2 if needed by following the standard procedure.
After creating an user account on your new wallabag v2 instance, you must head over to the Import section and select Import from wallabag v1. Select your json file and upload it.

wallabag 2.x
From the previous wallabag instance on which you were before, go to All articles, then export these articles as json.
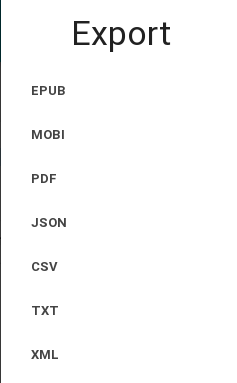
From your new wallabag instance, create your user account and click on the link in the menu to proceed to import. Choose import from wallabag v2 and select your json file to upload it.
Note
If you encounter issues during the export or the import, don't hesitate to ask for support.
Import via command-line interface (CLI)
If you have a CLI access on your web server, you can execute this command to import your wallabag v1 export:
bin/console wallabag:import 1 ~/Downloads/wallabag-export-1-2016-04-05.json --env=prodPlease replace values:
1is the user identifier in database (The ID of the first user created on wallabag is 1)~/Downloads/wallabag-export-1-2016-04-05.jsonis the path of your wallabag v1 export
If you want to mark all these entries as read, you can add the --markAsRead option.
To import a wallabag v2 file, you need to add the option --importer=v2.
You'll have this in return:
Start : 05-04-2016 11:36:07 ---
403 imported
0 already saved
End : 05-04-2016 11:36:09 ---