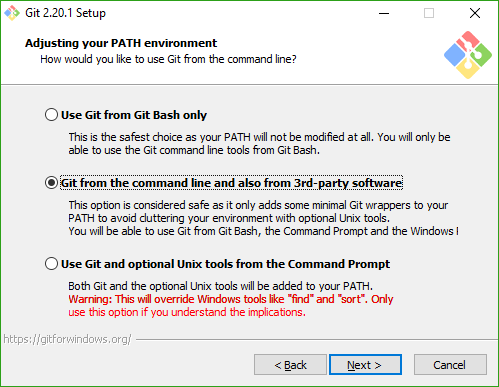7.9 KiB
gst-build
GStreamer meson based repositories aggregrator.
Check out this module and run meson on it, and it will git clone the other GStreamer modules as meson subprojects and build everything in one go. Once that is done you can switch into an uninstalled environment which allows you to easily develop and test the latest version of GStreamer without the need to install anything or touch an existing GStreamer system installation.
Getting started
Install git and python 3.5+
If you're on Linux, you probably already have these. On macOS, you can use the official Python installer.
You can find instructions for Windows below.
Install meson and ninja
Meson 0.48 or newer is required.
On Linux and macOS you can get meson through your package manager or using:
$ pip3 install --user meson
This will install meson into ~/.local/bin which may or may not be included
automatically in your PATH by default.
You should get ninja using your package manager or download the official
release and put the ninja
binary in your PATH.
You can find instructions for Windows below.
Build GStreamer and its modules
You can get all GStreamer built running:
meson build/
ninja -C build/
This will automatically create the build directory and build everything
inside it.
NOTE: On Windows, you must run this from inside the Visual Studio command prompt of the appropriate architecture and version.
Development environment
Building the Qt5 QML plugin
If qmake is not in PATH and pkgconfig files are not available, you can
point the QMAKE env var to the Qt5 installation of your choosing before
running meson as shown above.
The plugin will be automatically enabled if possible, but you can ensure that
it is built by passing -Dgst-plugins-good:qt5=enabled to meson. This will
cause Meson to error out if the plugin could not be enabled. This also works
for all plugins in all GStreamer repositories.
Uninstalled environment
gst-build also contains a special uninstalled target that lets you enter an
uninstalled development environment where you will be able to work on GStreamer
easily. You can get into that environment running:
ninja -C build/ uninstalled
If your operating system handles symlinks, built modules source code will be
available at the root of gst-build/ for example GStreamer core will be in
gstreamer/. Otherwise they will be present in subprojects/. You can simply
hack in there and to rebuild you just need to rerun ninja -C build/.
NOTE: In the uninstalled environment, a fully usable prefix is also configured
in gst-build/prefix where you can install any extra dependency/project.
Update git subprojects
We added a special update target to update subprojects (it uses git pull --rebase meaning you should always make sure the branches you work on are
following the right upstream branch, you can set it with git branch --set-upstream-to origin/master if you are working on gst-build master
branch).
Update all GStreamer modules and rebuild:
ninja -C build/ update
Update all GStreamer modules without rebuilding:
ninja -C build/ git-update
Custom subprojects
We also added a meson option, custom_subprojects, that allows the user
to provide a comma-separated list of subprojects that should be built
alongside the default ones.
To use it:
cd subprojects
git clone my_subproject
cd ../build
rm -rf * && meson .. -Dcustom_subprojects=my_subproject
ninja
Run tests
You can easily run the test of all the components:
meson test -C build
To list all available tests:
meson test -C build --list
To run all the tests of a specific component:
meson test -C build --suite gst-plugins-base
Or to run a specific test file:
meson test -C build/ --suite gstreamer gst_gstbuffer
Run a specific test from a specific test file:
GST_CHECKS=test_subbuffer meson test -C build/ --suite gstreamer gst_gstbuffer
Optional Installation
gst-build has been created primarily for uninstalled usage,
but you can also install everything that is built into a predetermined prefix like so:
meson --prefix=/path/to/install/prefix build/
ninja -C build/
meson install -C build/
Note that the installed files have RPATH stripped, so you will need to set
LD_LIBRARY_PATH, DYLD_LIBRARY_PATH, or PATH as appropriate for your
platform for things to work.
Checkout another branch using worktrees
If you need to have several versions of GStreamer coexisting (eg. master and 1.14),
you can use the checkout-branch-worktree script provided by gst-build. It allows you
to create a new gst-build environment with new checkout of all the GStreamer modules as
git worktrees.
For example to get a fresh checkout of gst-1.14 from a gst-build in master already
built in a build directory you can simply run:
./checkout-branch-worktree ../gst-1.14 1.14 -C build/
Add information about GStreamer development environment in your prompt line
Bash prompt
We automatically handle bash and set $PS1 accordingly.
If the automatic $PS1 override is not desired (maybe you have a fancy custom prompt), set the $GST_BUILD_DISABLE_PS1_OVERRIDE environment variable to TRUE and use $GST_ENV when setting the custom prompt, for example with a snippet like the following:
...
if [[ -n "${GST_ENV-}" ]];
then
PS1+="[ ${GST_ENV} ]"
fi
...
Zsh prompt
In your .zshrc, you should add something like:
export PROMPT="$GST_ENV-$PROMPT"
Fish prompt
In your ~/.config/fish/functions/fish_prompt.fish, you should add something like this at the end of the fish_prompt function body:
if set -q GST_ENV
echo -n -s (set_color -b blue white) "(" (basename "$GST_ENV") ")" (set_color normal) " "
end
Using powerline
In your powerline theme configuration file (by default in
{POWERLINE INSTALLATION DIR}/config_files/themes/shell/default.json)
you should add a new environment segment as follow:
{
"function": "powerline.segments.common.env.environment",
"args": { "variable": "GST_ENV" },
"priority": 50
},
Windows Prerequisites Setup
On Windows, some of the components may require special care.
Git for Windows
Use the Git for Windows installer. It will
install a bash prompt with basic shell utils and up-to-date git binaries.
During installation, when prompted about PATH, you should select the
following option:
Python 3.5+ on Windows
Use the official Python installer.
You must ensure that Python is installed into PATH:
You may also want to customize the installation and install it into
a system-wide location such as C:\PythonXY, but this is not required.
Ninja on Windows
The easiest way to install Ninja on Windows is with pip3, which will download
the compiled binary and place it into the Scripts directory inside your
Python installation:
pip3 install ninja
You can also download the official release
and place it into PATH.
Meson on Windows
IMPORTANT: Do not use the Meson MSI installer since it is experimental and known to not
work with gst-build.
You can use pip3 to install Meson, same as Ninja above:
pip3 install meson
Note that Meson is written entirely in Python, so you can also run it as-is from the git repository if you want to use the latest master branch for some reason.